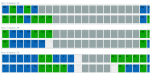Infrastructure Booking module brings the procedure of booking guest houses, classrooms and seminar halls all on your IRIS dashboard, reducing your rounds to all those offices to just a few clicks!
Now you can book any room in 5 simple steps:
- Go to ‘Infrastructure Booking’ from top navbar on IRIS under Institute:
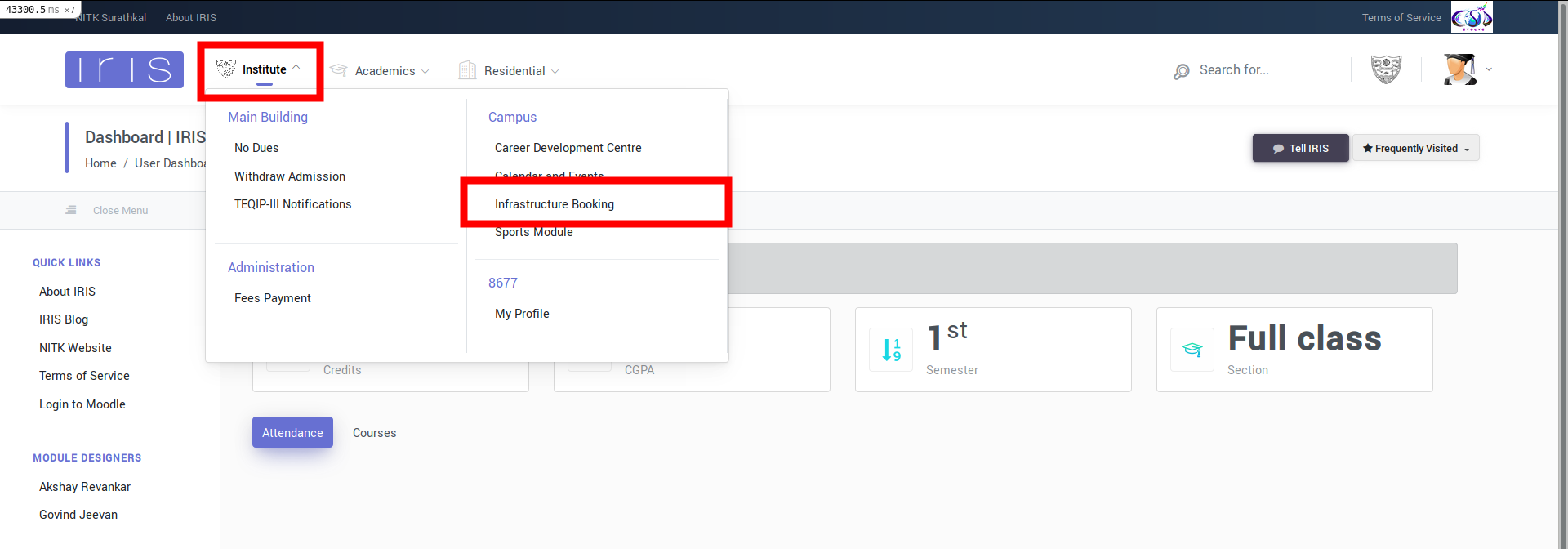
2.Here you can see existing bookings made by you:
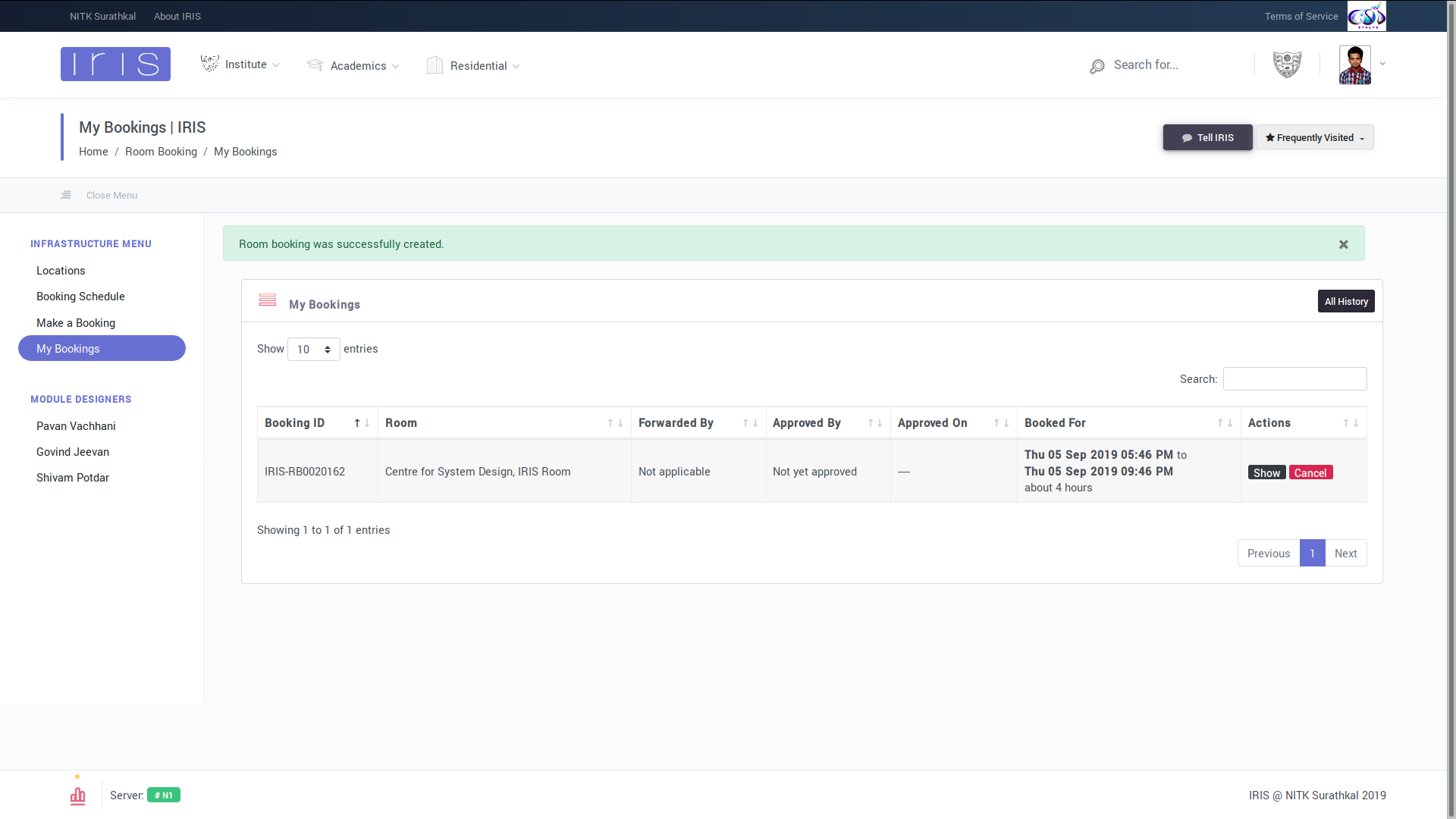
3.In Locations menu, you can see all the available locations in NITK. You can click view to see the rooms available in that location and their details:
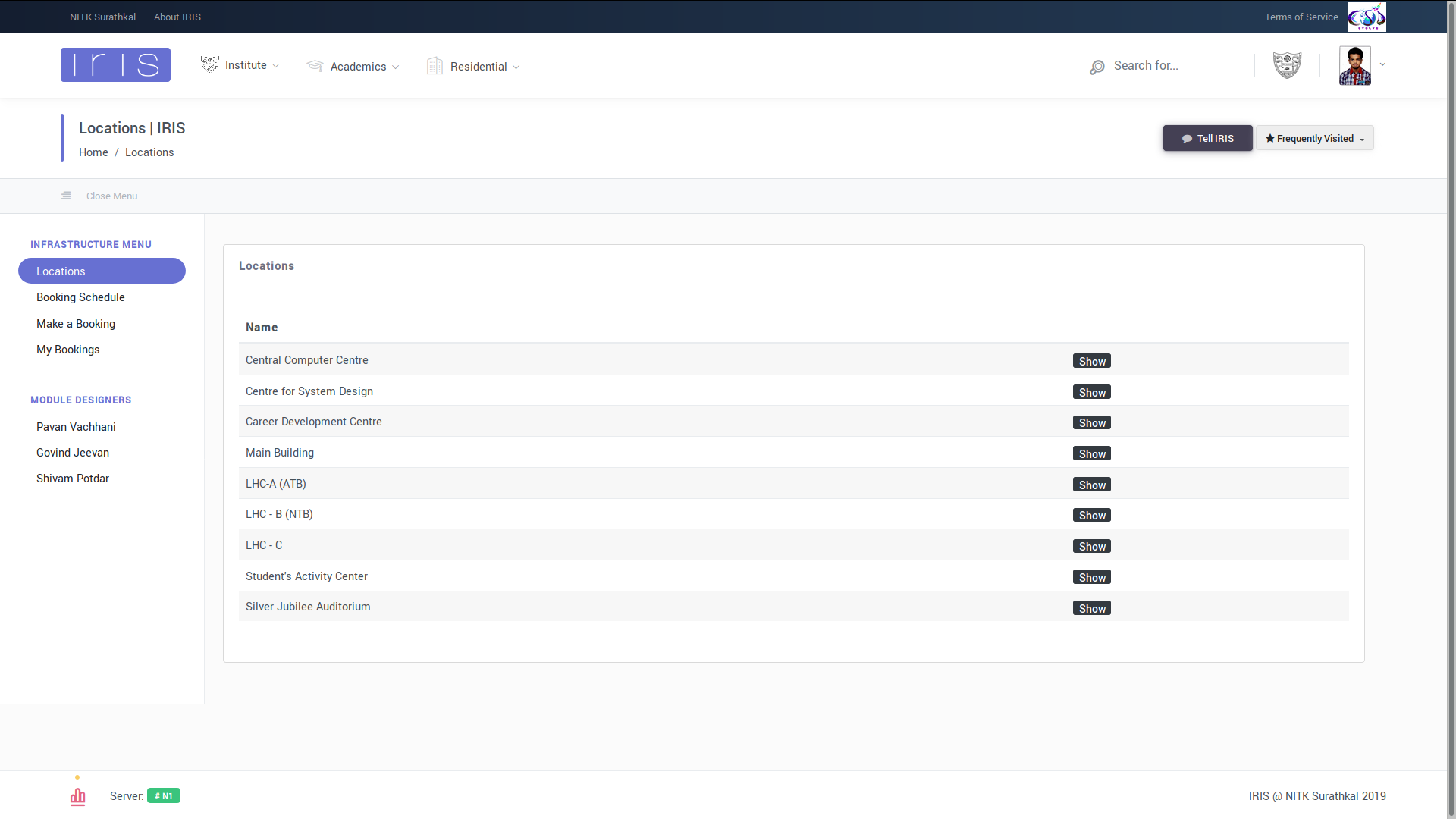
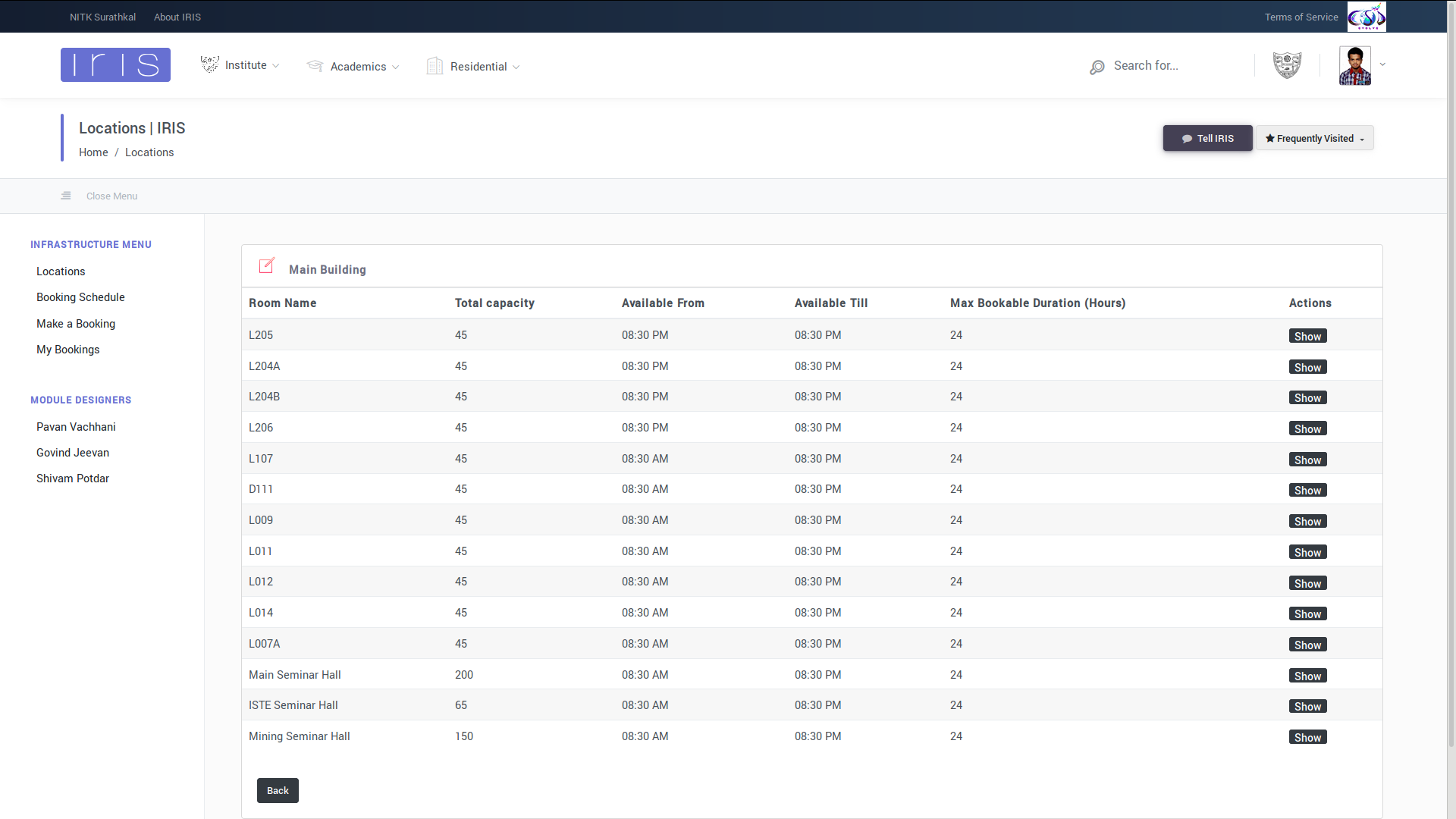
4.You can check the Booking Schedule to check the availability of that room. There are two options here, either you can check what all rooms are available throughout in a given time slot, or you can select a particular room and check the schedule for it for the next 15 days:
- In “Find Venue for Given Time”, you can select required time slot, filter by locations like Main Building, ATB etc. (if required), and click Find Rooms.
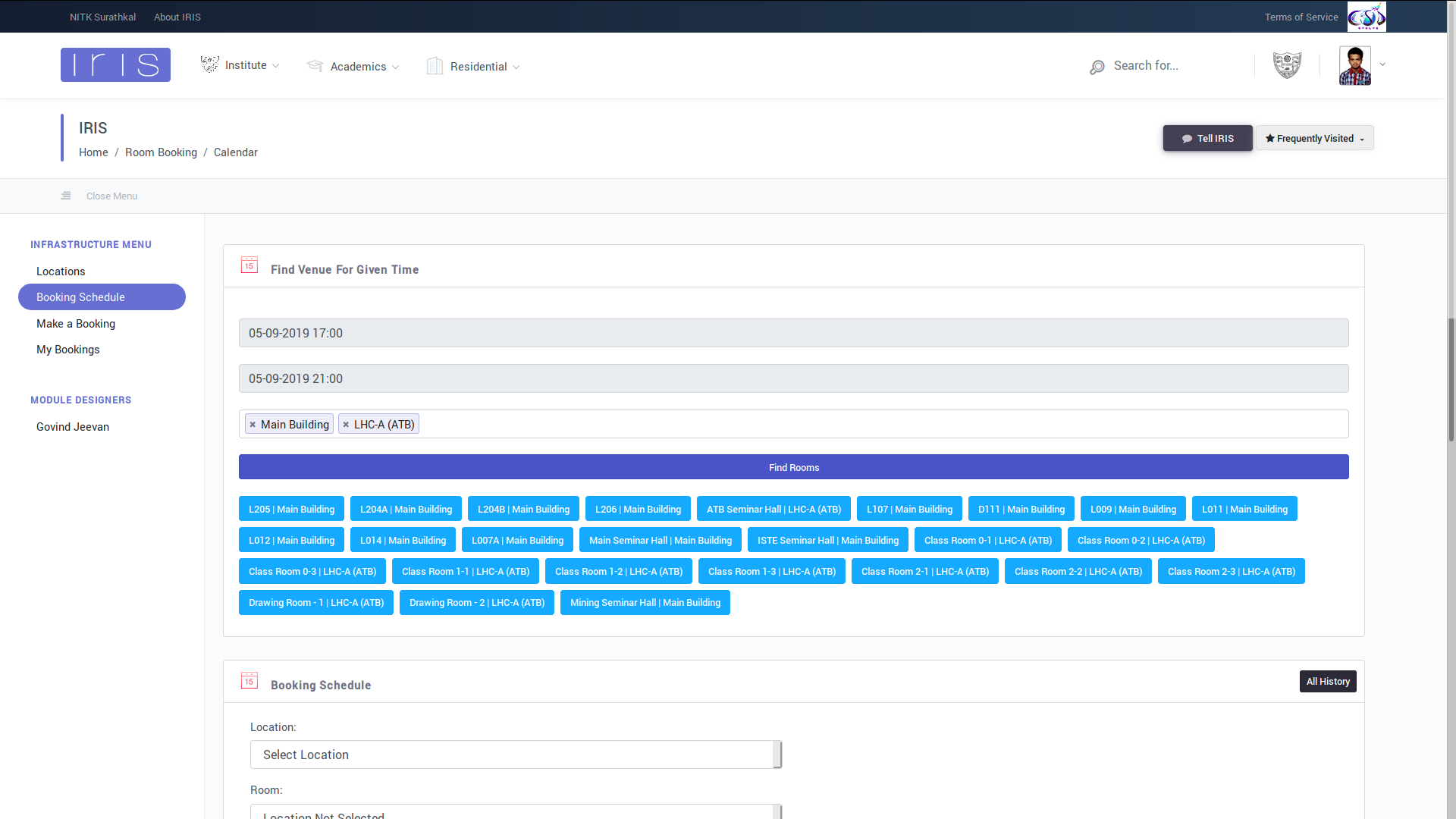
Under “Booking Calendar” : Green color shows approved bookings while Yellow color shows bookings for which confirmation is awaited.
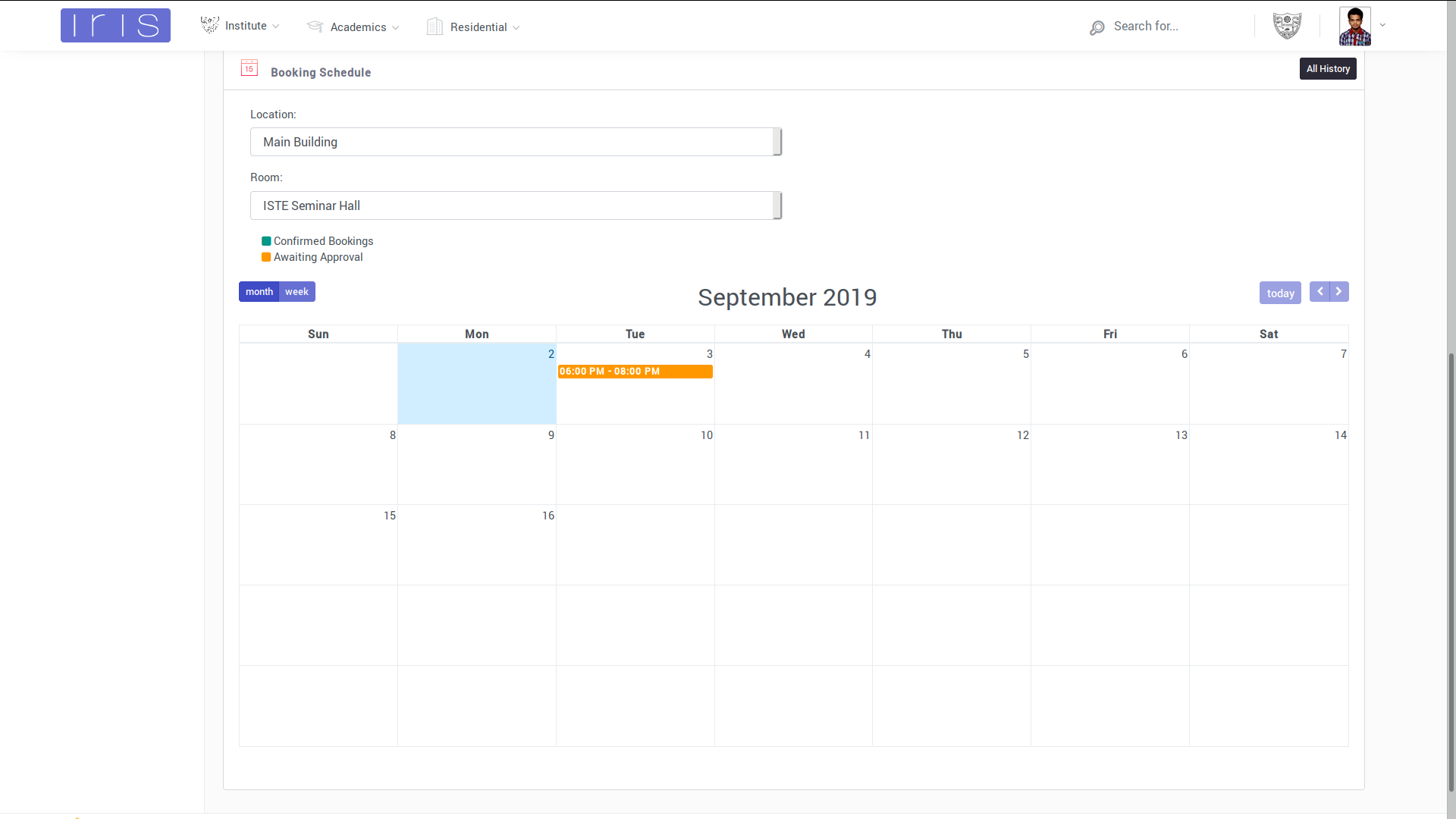
- You can make booking request for slots with yellow color without any issues, and approving authority will decide whom to allot the room.
- For slots with green color, you’ll be shown such warning after making the booking request:

- Your request will still be sent to the forwarding/approving authority and they will decide whether to supersede your request. The decision of the concerned authorities will be final in such cases.
5.Now Make a Booking according to your needs.
- Also, if the booking is for official purpose (requires forwarding from HoD or any other authority before approval) , attach the document (if required) in the form.
- Here book as role is applicable to people who have multiple roles, for example Club Convenor and Student or HoD and Faculty. (Only particular types of roles are eligible for a given room, as decided by the authority in-charge).
- In case your request overlaps with already approved booking, you’ll get warning as explained above, you can cancel the booking and rebook at another time slot to avoid the clash.
- Please note that bookings once made can only be cancelled and cannot be edited.
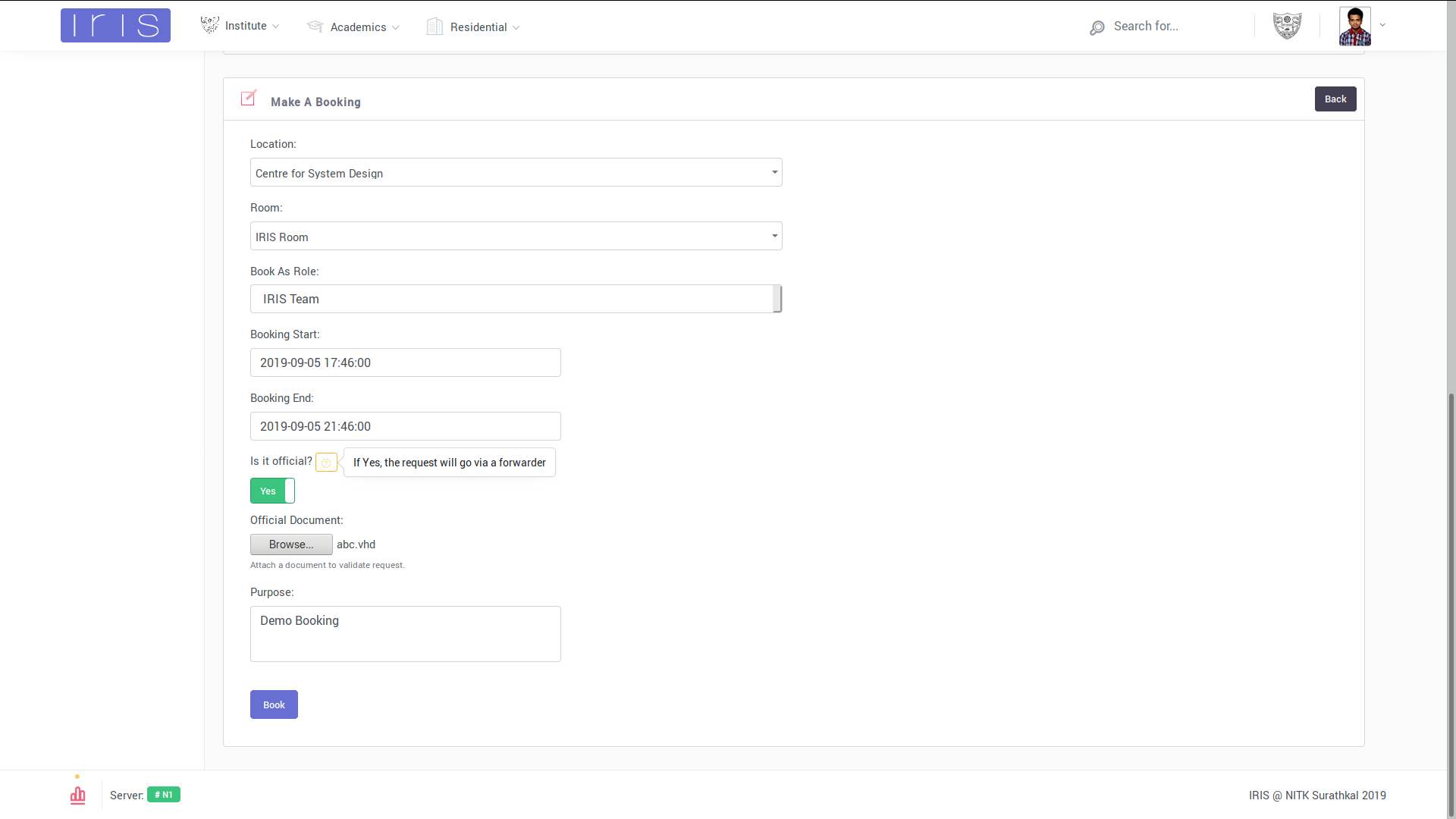
6.That’s all from your end! You can check the status of approval from ‘My Bookings’ anytime.
In case you are not allowed to make a booking by default or you don’t have an IRIS Account (eg Alumni), please contact the concerned person in-charge for that room, they’ll help you with the booking process.
NOTE:Please note that the approval lies in the hand of the concerned authority (approver for that particular room). IRIS only acts as a bridge between the two