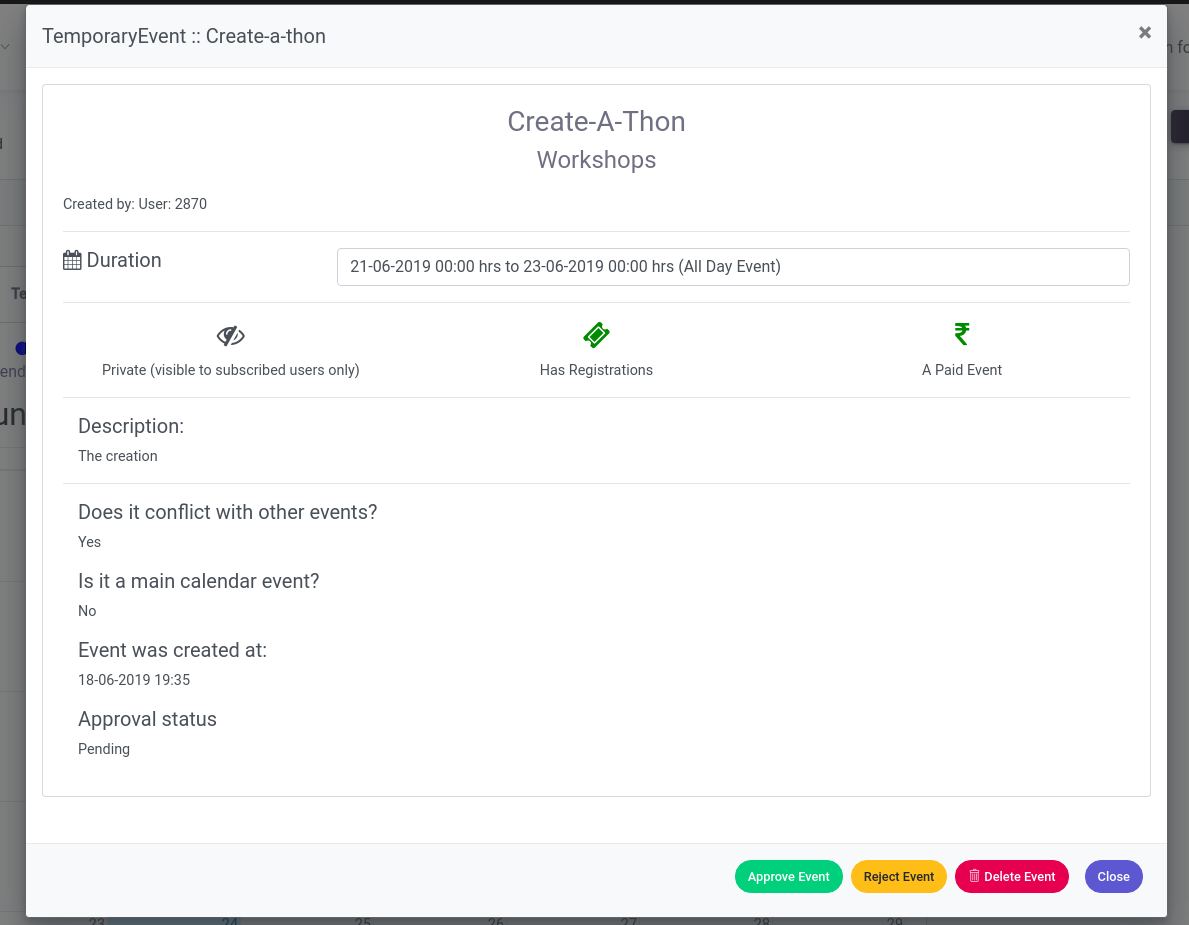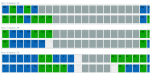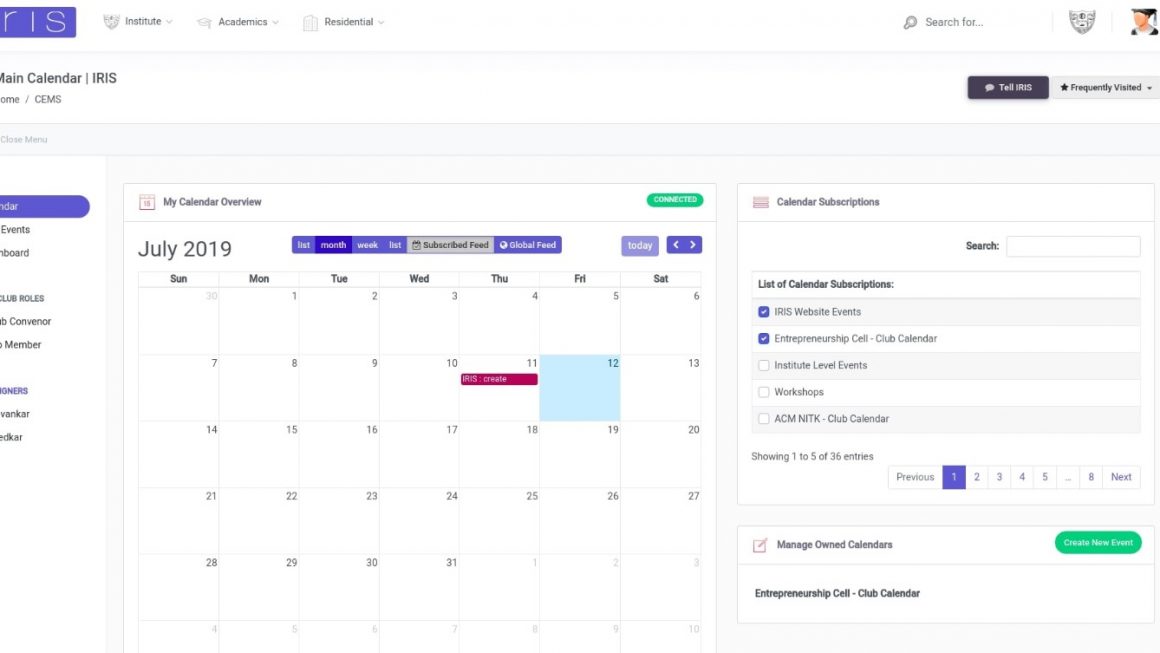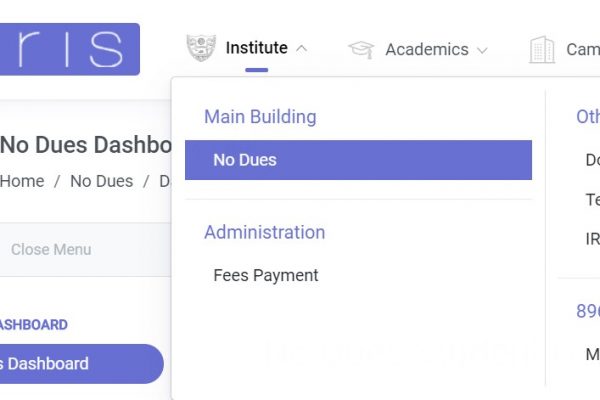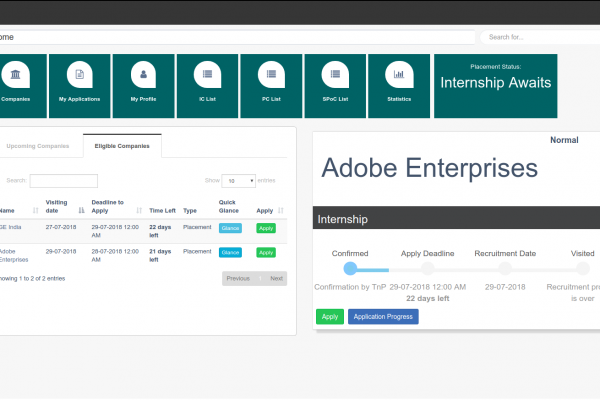This blog post deals with understanding how to use the Calendar and Event Management System (CEMS) Module on IRIS.
Overview
The CEMS Module is designed to provide information about events happening in the college at a glance, be it workshops, seminars or KEPs, as well as various clubs and organisations present on-campus. It features various calendars, a list of clubs (with members) and events, dashboards for events and Student Council Secretaries, and additional features like report generation, bill addition etc.
All students that are part of club(s) can take one role per club. These roles are:
- Club Convenor: Convenor/President of the club
- Club Treasurer: Treasurer of the club
- Club Committee Member: SIG Heads, Vice-President of PR, Outreach coordinator etc. (Except Treasurer)
- Club Member (Default): Generally Executive Members
Additionally, certain pages are accessible by and permissions given to:
- DSW Office
- Calendar Owners: CEMS is a Calendar-first module, so events can be added without belonging to a club, by owners of Calendars.
- All Student Council Secretaries
Click on the ‘Institute’ drop down on the top of the page, then click ‘Calendar and Events’.
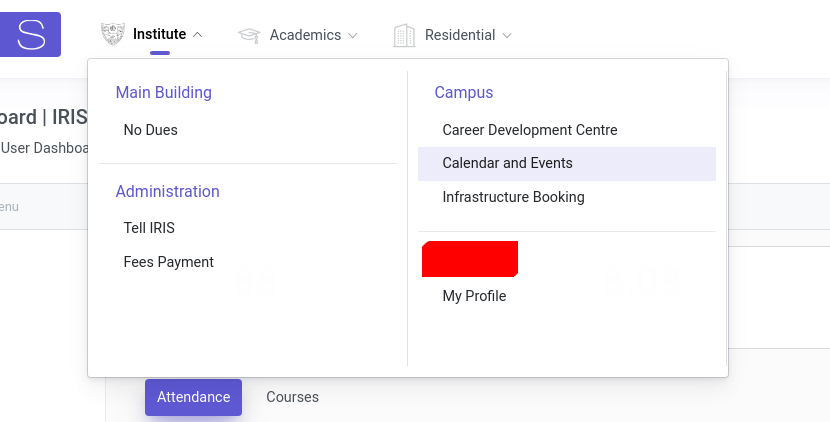
You will see the following page:
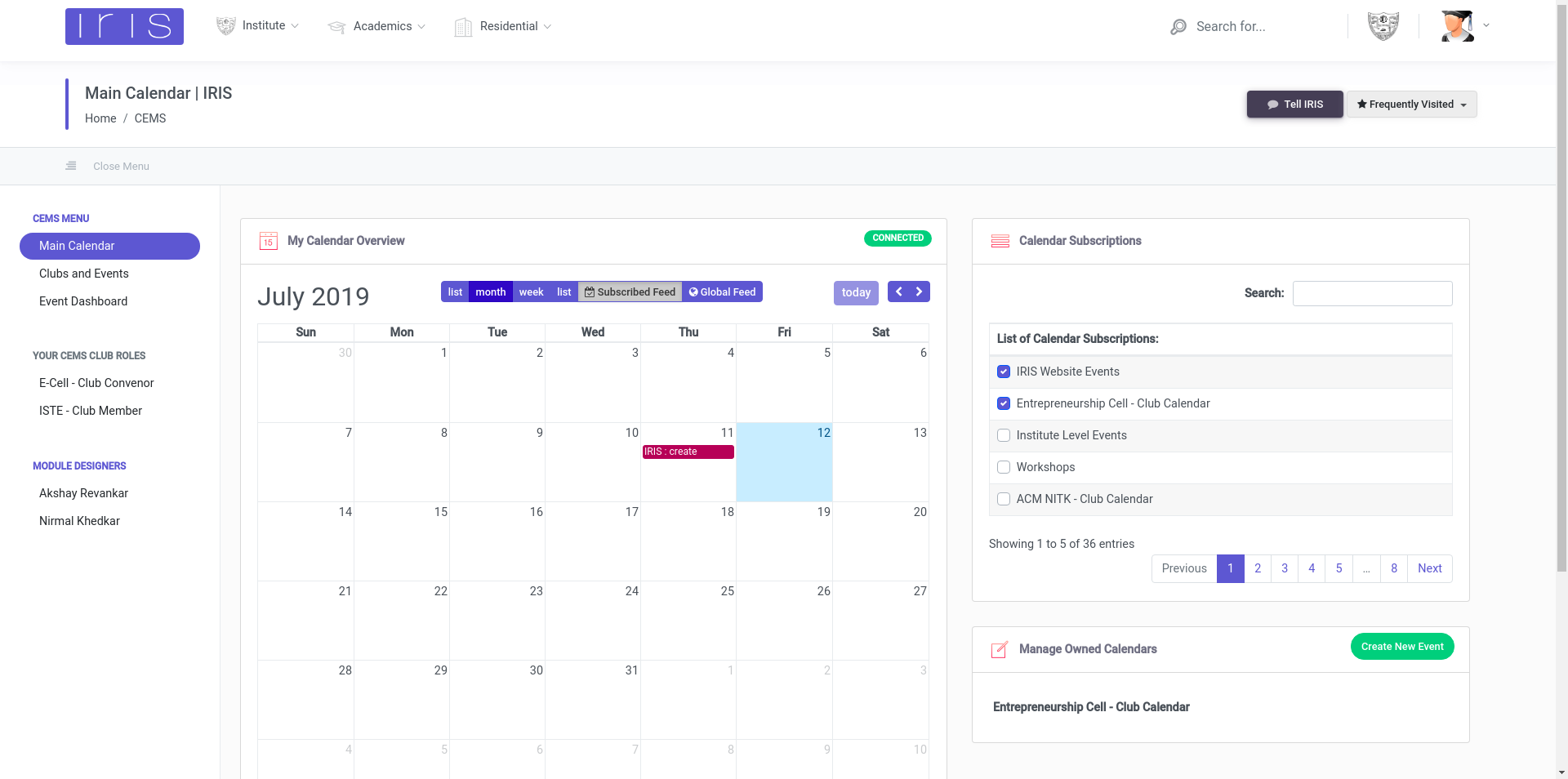
Events are colored by their type, and are prefixed by the club/organizer of that event if it is a club event. You can use the calendar buttons to view events by day, week, and month, and toggle between the feed of events you’re subscribed to, and the global feed. Also, in the Calendar Subscriptions section on the right, you can subscribe to various calendar feeds. Click on any event to view additional details.
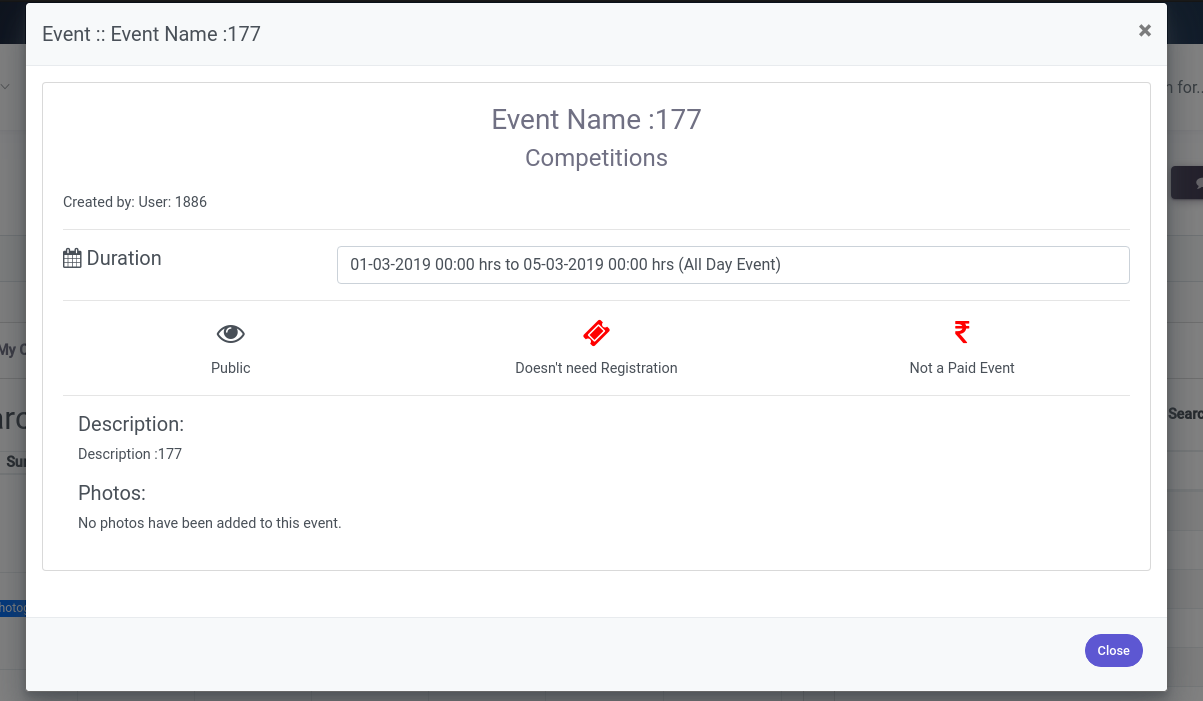
To see a list of clubs and upcoming events, click on ‘Clubs and Events’ in the sidebar.

Like the events in the main calendar, you can click on a club to view its details. Clubs that you are part of are highlighted in Purple. The ‘Upcoming Events’ section lists upcoming events. Regular Club Members do not have any special permissions.

As Club Committee Member:
Club Committee Members are responsible for creation and managing events. These events require approval from a Student Council Secretary to appear on the main calendar, add photos, bills etc.
To create an event, navigate to the Clubs and Events page and click on ‘Create New Event’.
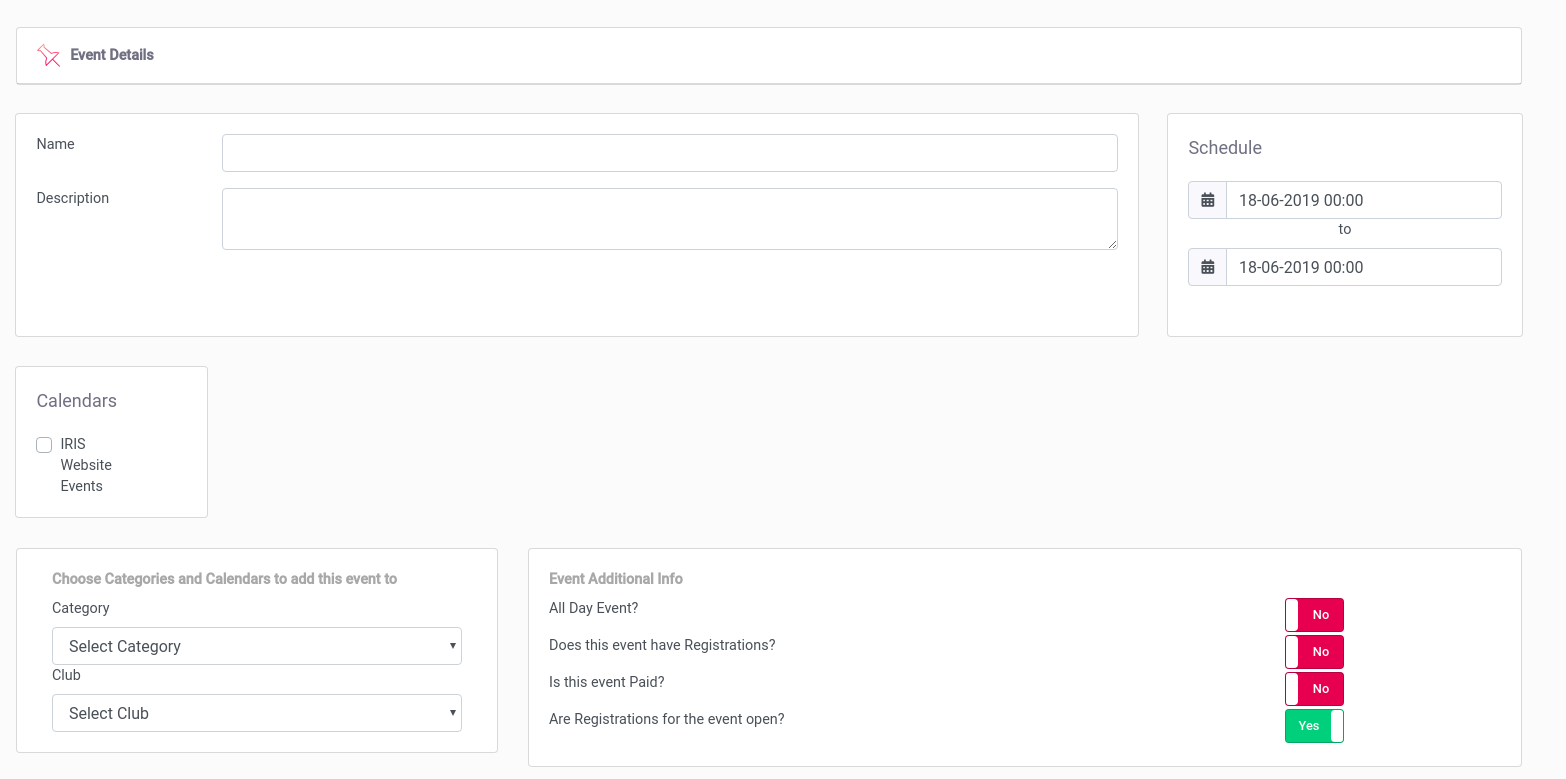
Fill in the details, scroll to the bottom and click ‘Create Event’. After creation, you can click on ‘Event Dashboard’ (Club Committee Members and higher) in the sidebar, to open the Event Dashboard page and view the newest feature of CEMS, the Temporary Event Calendar, containing events in four colors to indicate whether:
- The event has been approved and is present in the main calendar (Blue)
- The event has been rejected (Yellow)
- The event hasn’t been approved yet and does not conflict with other events (Green)
- The event hasn’t been approved yet and conflicts with other events (Red)
The page also lists all events created by you in two sections: Approved and Pending/Rejected.
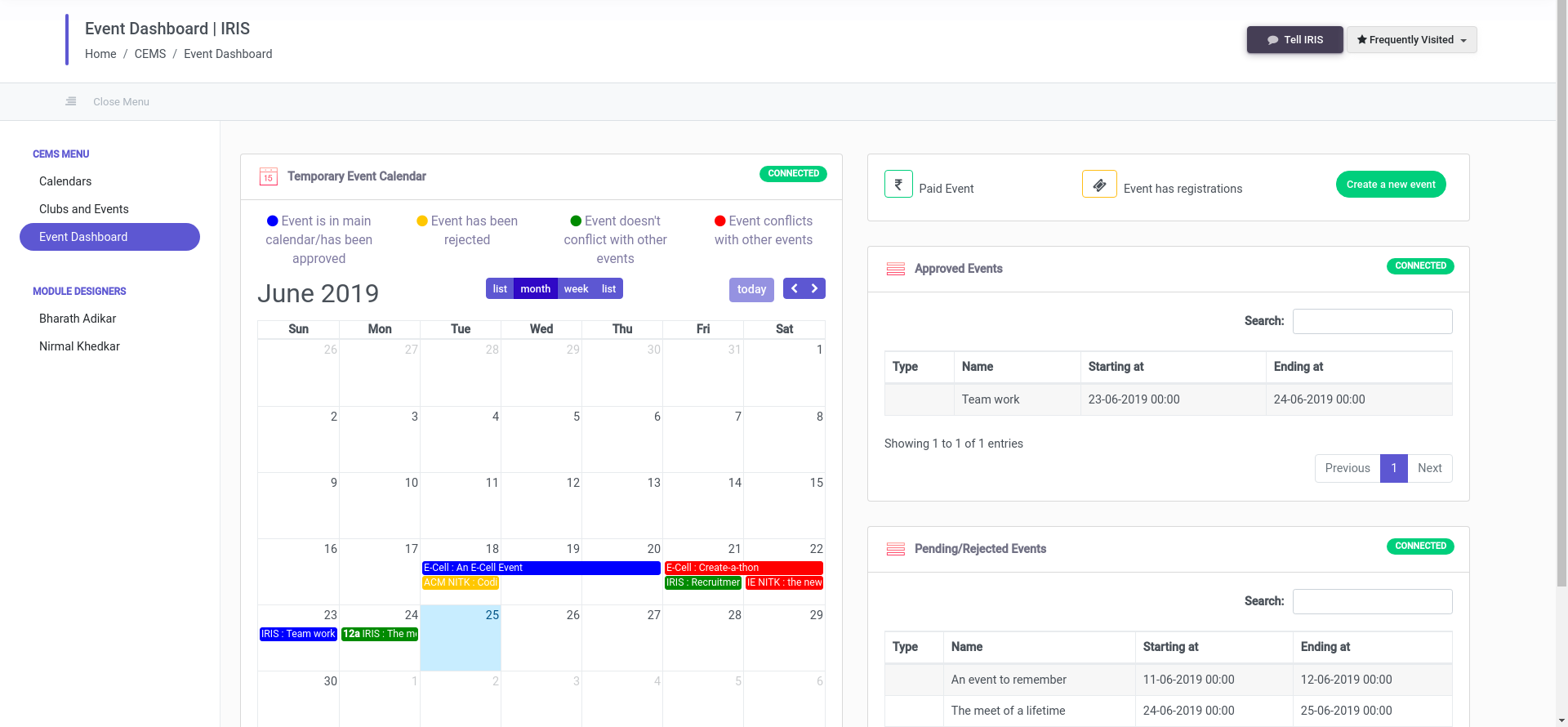
On clicking any event in the calendar, you will be able to view its details. You are advised to use the calendar to check for potential clashes before creating an event. You can also view the events from the tables on the sections in the right.
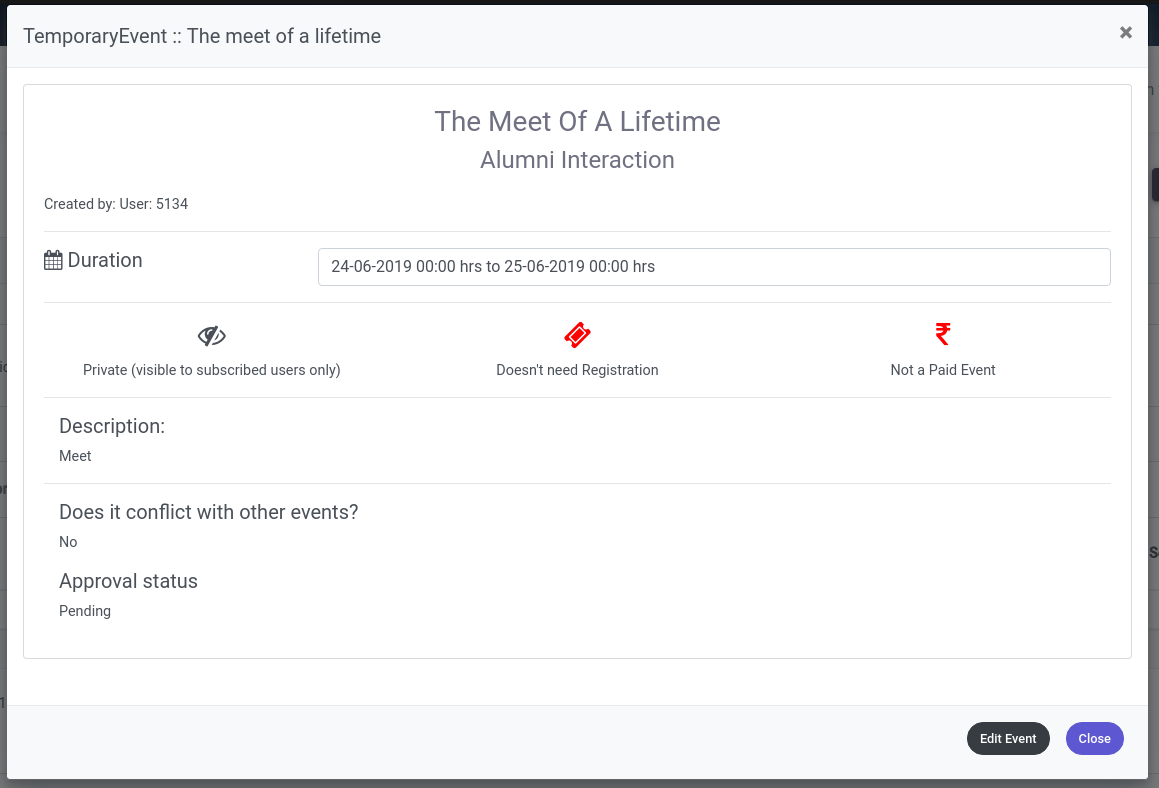
Events created by you and approved by a Student Council Secretary appears in the ‘Approved’ section, and the event color will be Blue. You can view such an event then click ‘Edit Event’ and scroll to the bottom to add additional details like event photos. You can also click on ‘Generate/Print Event Report’, which will generate a report in PDF format for use in submitting reports for the year.
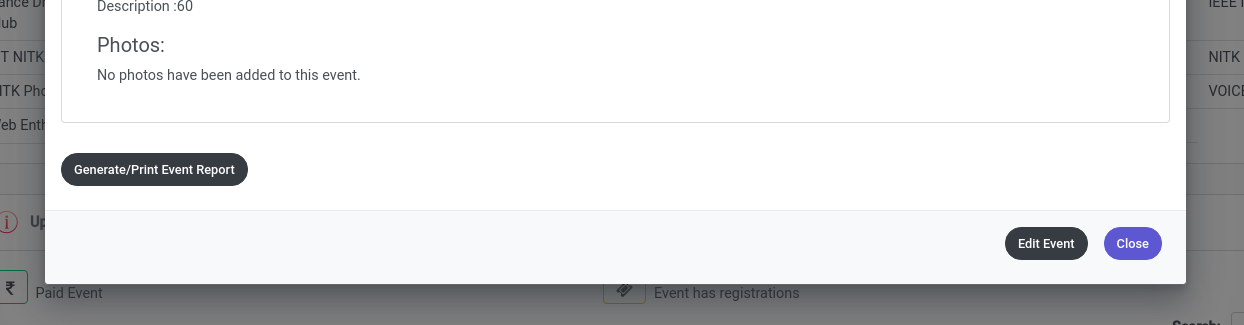
In case an event is in Yellow a.k.a rejected, you can edit it (generally, events will be rejected due to clashes with others) and submit it again for approval.
As Club Treasurer:
A Club Treasurer has all the permissions of a Club Committee Member, as well as the ability to add bills to events and clubs to aid in calculation of expenditure for the annual club report.
To view and add bills to a club, view it on the ‘Clubs and Events’ page and click on ‘Manage Club’.
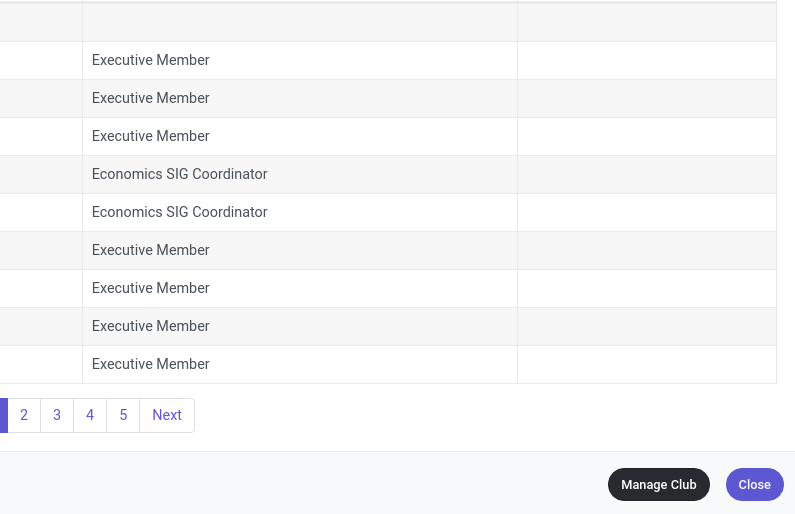
You will see the following page (called Club Manager):
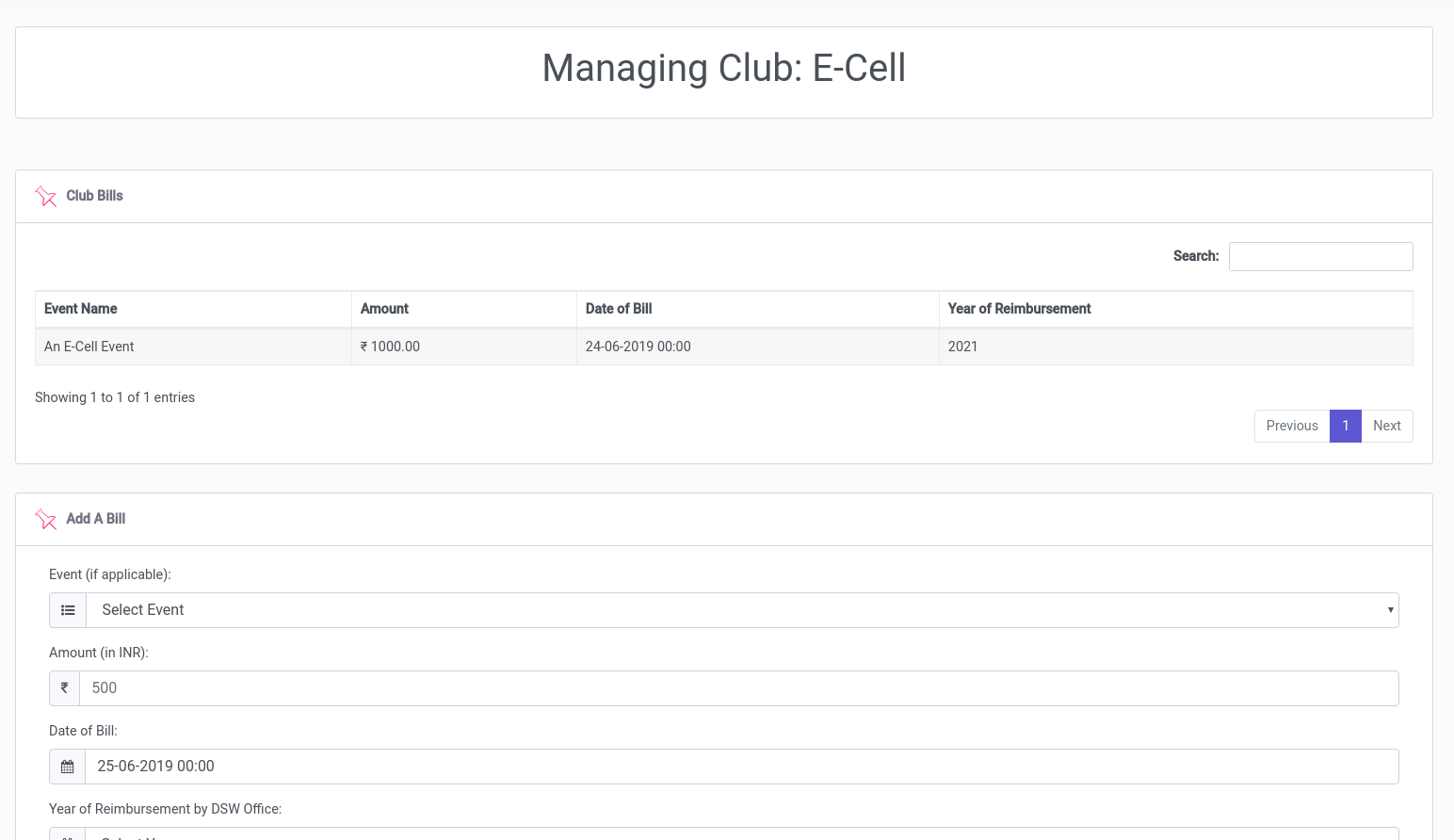
There are two sections: ‘Club Bills’ and ‘Add a Bill’. ‘Club Bills’ contains all bills associated with a club, and ‘Add a Bill’ is a form for adding a bill, with associating it with an event being optional.
As Club Convenor:
A Club Convenor has all the permissions of a Club Committee Member and Club Treasurer, and is responsible for managing the club, its members and its events. The Manage Club page as described above has more options for your use, and the Event Dashboard page has a slight modification to see events of all clubs you are a Convenor of.
To manage a club as its Convenor, similar to a Treasurer, view it on the ‘Clubs and Events’ page and click on ‘Manage Club’. You will see a different Club Manager page, with more options like club report generation and managing members:
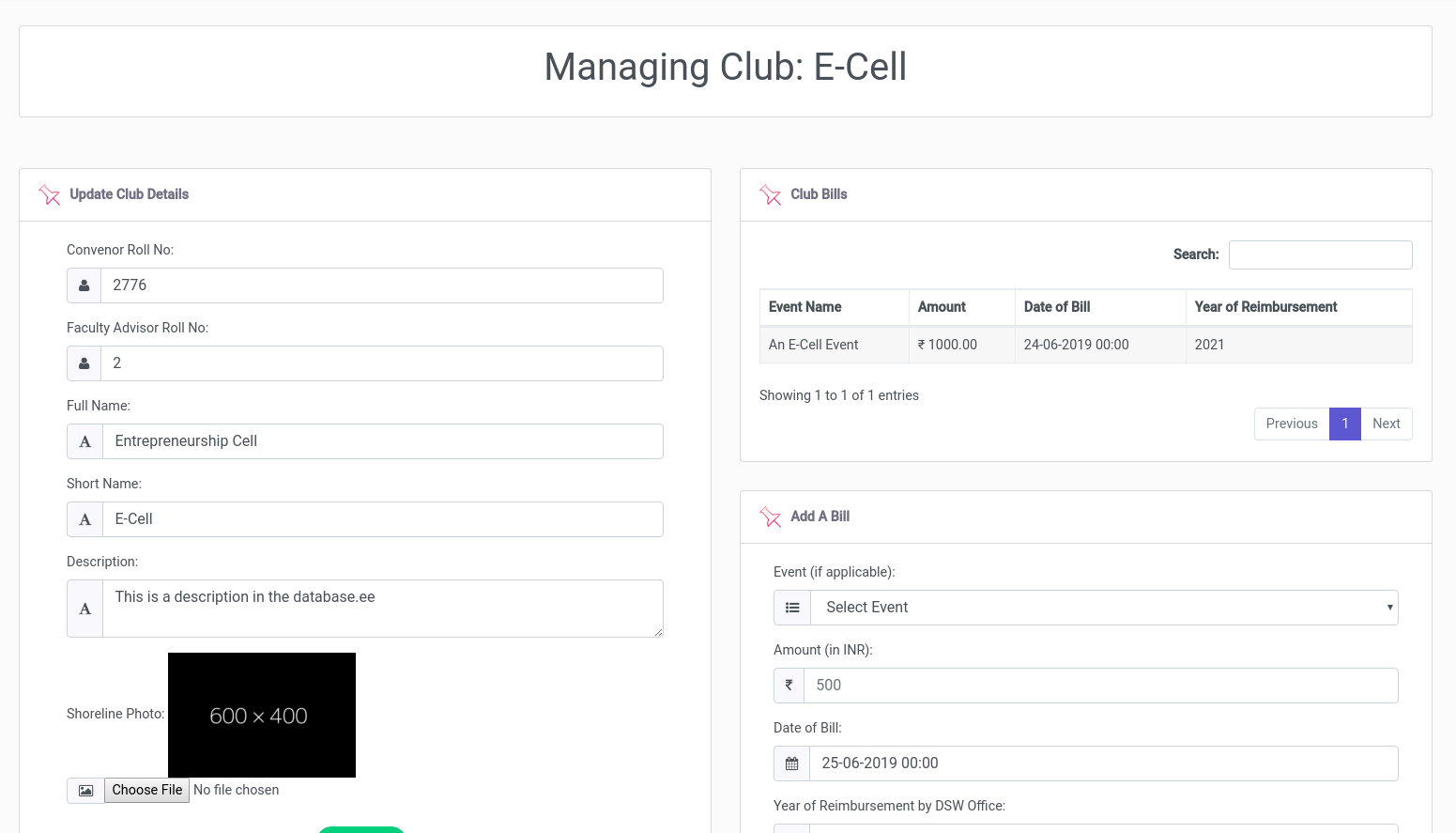
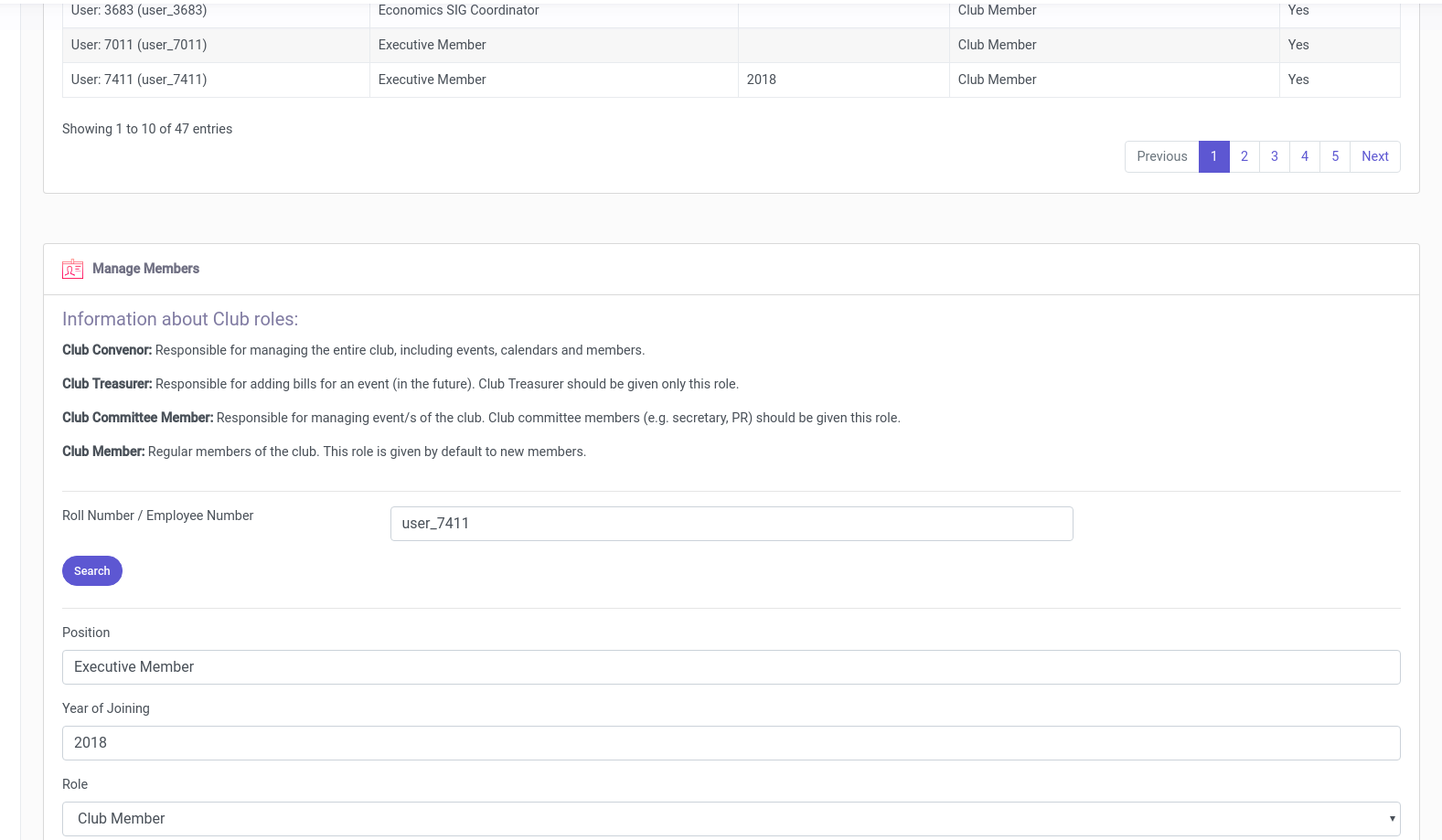
As Calendar Owner:
Calendar Owners, much like Club Committee Members, are able to create and manage events, albeit without associating them with a club. Thus, the process is the same, and the ‘Event Dashboard’ page is also available for use.
They are also responsible for managing their owned calendar(s). To manage your calendar, go to the CEMS home page. On the bottom, you should be able to see a section titled ‘Manage Owned Calendars’:
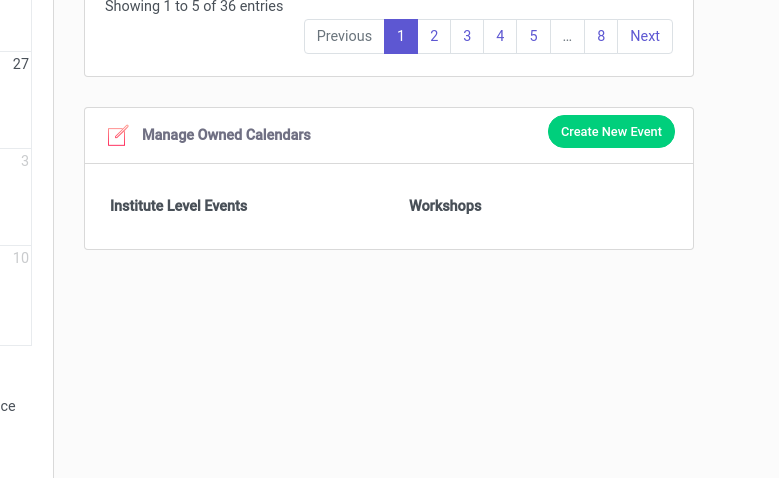
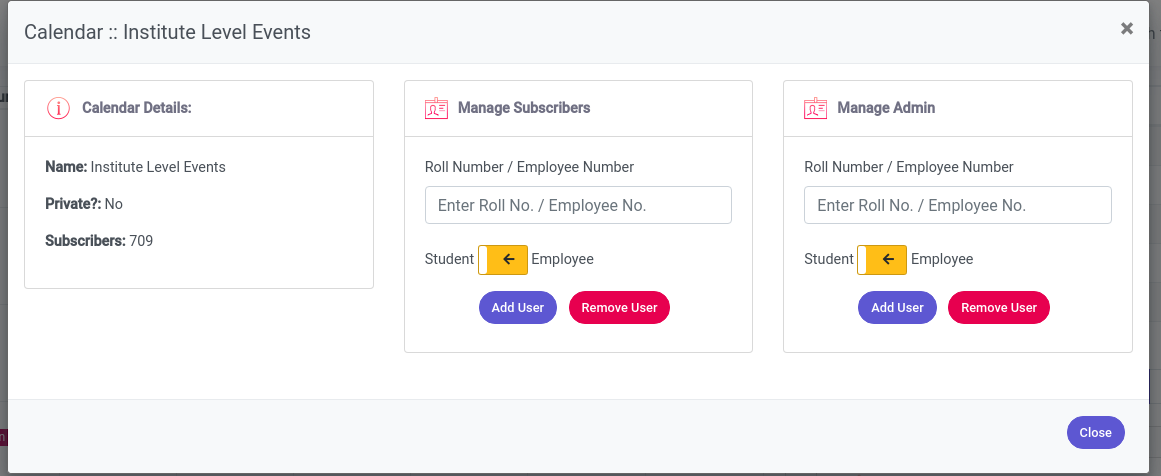
As Student Council Secretary:
Student Council Secretaries are responsible for approving or deleting events that are created.
To view these ‘temporary’ events, click on ‘Secretary Dashboard’ (appears only for this role) in the sidebar to open the Secretary Dashboard page. The Temporary Event Calendar is the same as the one used by Club Committee Members, but you have permission to change the status of the event.
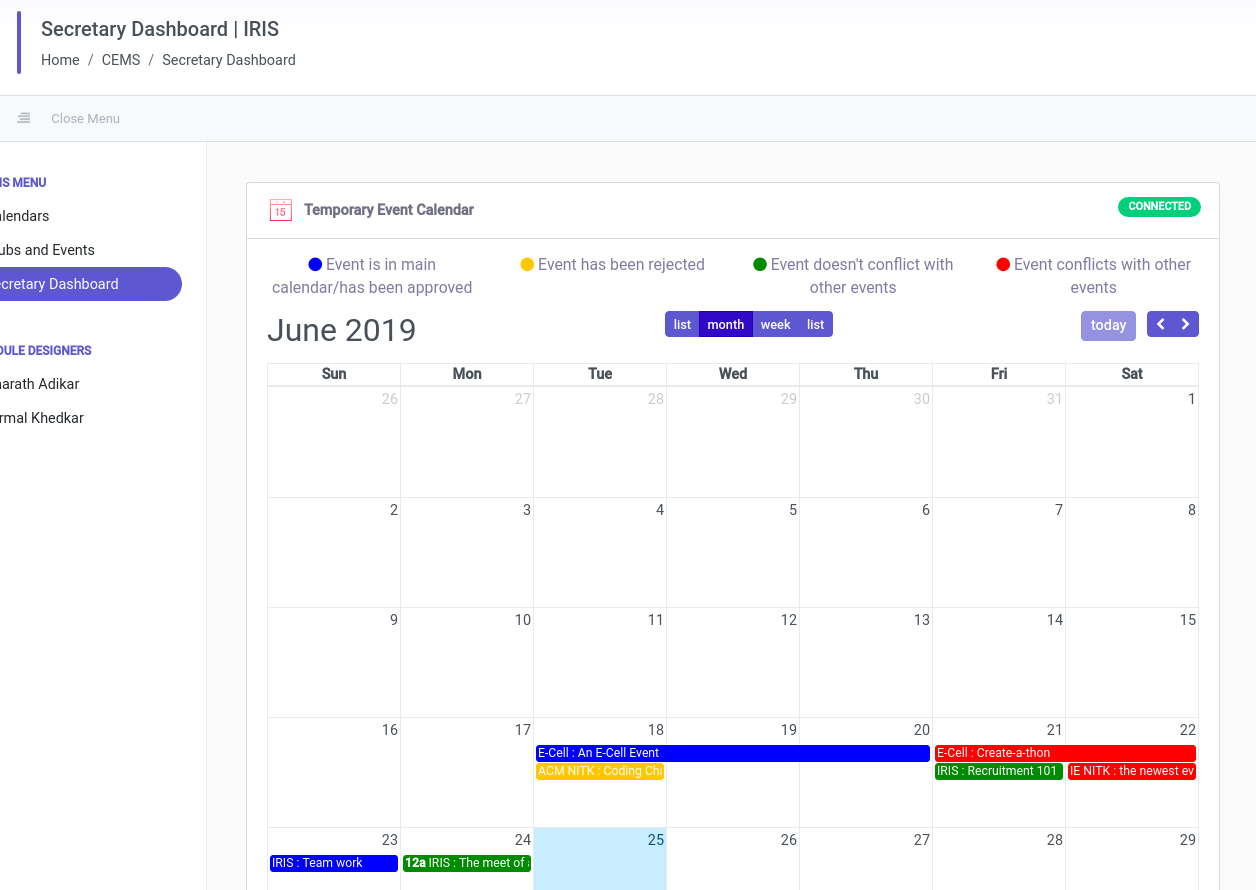
Click on an event colored in Green/Red to approve, reject, or in certain cases, delete it. Once approved, it will turn Blue, and will be present in the main calendar. If rejected, it will turn Yellow, following which, the person in charge of the event has to edit it, and has to submit the event for approval again.